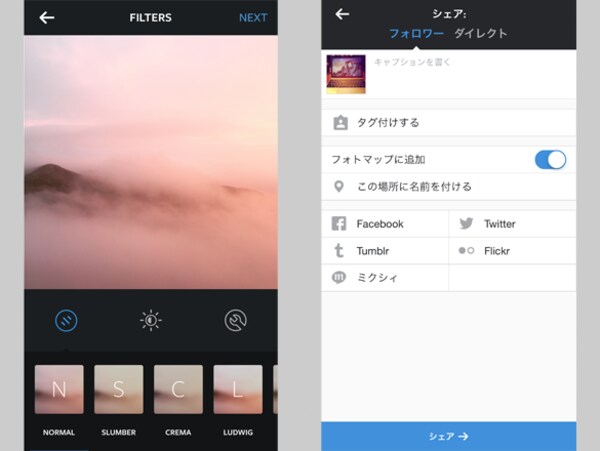
Instagram(インスタグラム)を使って撮影をした後、写真の下には「フィルタ」が表示されます。このフィルタを使えば、撮影した写真の色合いや質感をワンタッチで変えることができます。
2015年5月末現在、デフォルトで23種類、設定変更すれば27種類のフィルタが確認されています。ビビッドなピンクが強調される「MAYFAIR」、真ん中が焼けたように赤くなる「TOASTER」、エフェクトを微妙に変えて2種類用意した白黒系フィルタ「WILLOW」「INKWELL」など、どれもインスタグラムならではのお洒落でハイセンスな世界観を体現するものばかり。独特なネーミングも想像力をかきたててくれます。
ちなみに、フィルタのボタンの横にある太陽のようなアイコンを押せば彩度を調整することができます。さらにその横のペンチのアイコンでは写真の傾きやコントラストなどを自由自在に変更可能。これらの画像加工に関しては、Vol.10の回で改めてご紹介しますので、ここではひとまず、右上の「次へ」を押してシェア画面へ。
写真にテキスト(キャプション)をつける欄が一番上に表示されますので、何かコメントを入れてみましょう。同じ欄にある「タグ付けをする」は、写真に友達が写っていた場合、顔にタグをつけていくことができます。Facebookにもある機能ですね。フォトマップに追加をオンにした後、「この場所に名前をつける」を押せば、位置情報を付け加えられるようにもなります。
あとは(iOSの場合は)シェアボタン,(Androidの場合は)右上のチェックボタンを押せば、フォロワーらにあなたの写真を共有できるようになります。なお、各ソーシャルのアイコンをタップすればFacebookやTwitter等にも同時に公開できちゃいます。
Instagramの使い方が分かったら DaySnapにぜひ参加してみてください!
みんなでつくるフォトギャラリー DaySnap>>
<あわせて読みたい>
【Instagramの使い方 vol.1】今にぎわっているインスタグラムとは?
【Instagramの使い方 vol.2】インスタグラムの始め方
【Instagramの使い方 vol.4】ハッシュタグを活用してみよう
【Instagramの使い方 vol.5】気になるユーザーをフォローしてみよう
【Instagramの使い方 vol.6】いいね!やコメントを活用して、コミュニケーションの幅を広げよう
【Instagramの使い方 vol.7】検索機能を使って有名人や盛り上がっているハッシュタグを見つけよう
【Instagramの使い方 vol.8】ダイレクトメッセージで、親しい人にだけ大切な写真を送ってみよう
【Instagramの使い方 vol.9】PC版Instagramを活用しよう
【Instagramの使い方 vol.10】シーン別おすすめの加工 part.1
2015年5月末現在、デフォルトで23種類、設定変更すれば27種類のフィルタが確認されています。ビビッドなピンクが強調される「MAYFAIR」、真ん中が焼けたように赤くなる「TOASTER」、エフェクトを微妙に変えて2種類用意した白黒系フィルタ「WILLOW」「INKWELL」など、どれもインスタグラムならではのお洒落でハイセンスな世界観を体現するものばかり。独特なネーミングも想像力をかきたててくれます。
ちなみに、フィルタのボタンの横にある太陽のようなアイコンを押せば彩度を調整することができます。さらにその横のペンチのアイコンでは写真の傾きやコントラストなどを自由自在に変更可能。これらの画像加工に関しては、Vol.10の回で改めてご紹介しますので、ここではひとまず、右上の「次へ」を押してシェア画面へ。
写真にテキスト(キャプション)をつける欄が一番上に表示されますので、何かコメントを入れてみましょう。同じ欄にある「タグ付けをする」は、写真に友達が写っていた場合、顔にタグをつけていくことができます。Facebookにもある機能ですね。フォトマップに追加をオンにした後、「この場所に名前をつける」を押せば、位置情報を付け加えられるようにもなります。
あとは(iOSの場合は)シェアボタン,(Androidの場合は)右上のチェックボタンを押せば、フォロワーらにあなたの写真を共有できるようになります。なお、各ソーシャルのアイコンをタップすればFacebookやTwitter等にも同時に公開できちゃいます。
Instagramの使い方が分かったら DaySnapにぜひ参加してみてください!
みんなでつくるフォトギャラリー DaySnap>>
<あわせて読みたい>
【Instagramの使い方 vol.1】今にぎわっているインスタグラムとは?
【Instagramの使い方 vol.2】インスタグラムの始め方
【Instagramの使い方 vol.4】ハッシュタグを活用してみよう
【Instagramの使い方 vol.5】気になるユーザーをフォローしてみよう
【Instagramの使い方 vol.6】いいね!やコメントを活用して、コミュニケーションの幅を広げよう
【Instagramの使い方 vol.7】検索機能を使って有名人や盛り上がっているハッシュタグを見つけよう
【Instagramの使い方 vol.8】ダイレクトメッセージで、親しい人にだけ大切な写真を送ってみよう
【Instagramの使い方 vol.9】PC版Instagramを活用しよう
【Instagramの使い方 vol.10】シーン別おすすめの加工 part.1