■メールアドレスを知らないけどメールしたい
今やメールは連絡する手段として欠かせないものになっていますが、Facebookで見つけた地元の友達などは、まだメールアドレスを知らない、という場合もあります。
そういう場合はメッセンジャー機能を使ってみましょう。メッセンジャーでは、他の誰にも知られないようにメールのやりとりができます。Android・iOS向けに提供されている専用アプリでは、通知機能もあるのでメッセージを見逃すことも少なくなります。
メッセージ機能はパソコン向けの画面でもありますが、今回はAndroid・iOS向けのアプリ「Facebook Messenger」の機能を紹介します。なお、今回はAndroidの画面で紹介しますが、おおまかな流れはiOSでも同じです。
そういう場合はメッセンジャー機能を使ってみましょう。メッセンジャーでは、他の誰にも知られないようにメールのやりとりができます。Android・iOS向けに提供されている専用アプリでは、通知機能もあるのでメッセージを見逃すことも少なくなります。
メッセージ機能はパソコン向けの画面でもありますが、今回はAndroid・iOS向けのアプリ「Facebook Messenger」の機能を紹介します。なお、今回はAndroidの画面で紹介しますが、おおまかな流れはiOSでも同じです。
■最初の設定を行う
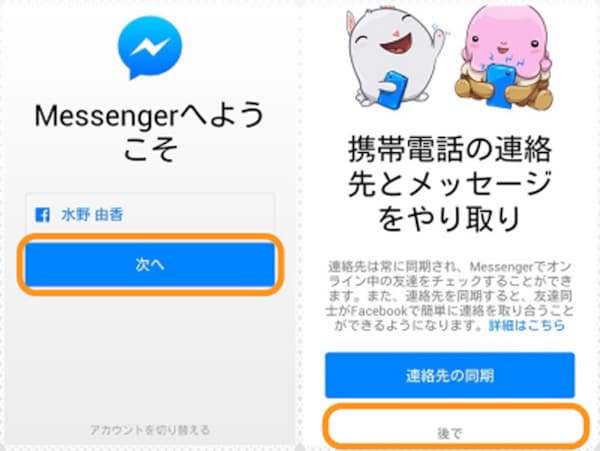
まずはアプリをダウンロードします。Androidはこちら、iOSはこちらから無料で入手できます。
アプリを起動すると、最初に設定画面が表示されます。すでにFacebook公式アプリでログインしていれば自分の名前が表示されます。もしログインしていない場合は、メールアドレスとパスワードでログインしましょう。
アプリを起動すると、最初に設定画面が表示されます。すでにFacebook公式アプリでログインしていれば自分の名前が表示されます。もしログインしていない場合は、メールアドレスとパスワードでログインしましょう。
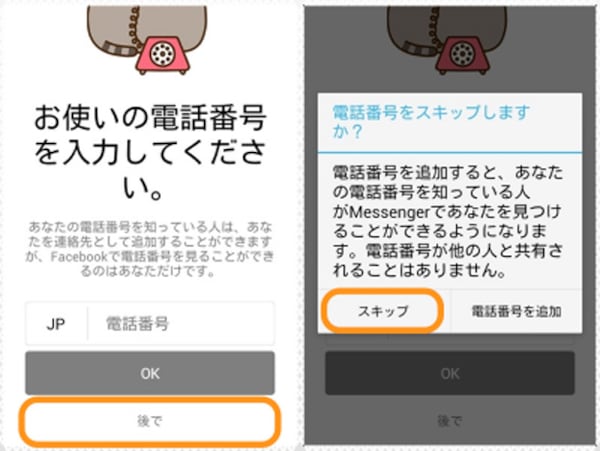
次に、自分の電話番号を入力するかを聞かれます。
後から設定する方法を次のページで紹介するので、ここではスキップしましょう。
後から設定する方法を次のページで紹介するので、ここではスキップしましょう。
これで最初の設定は終了です。
パソコン版も含めて一度もメッセージ機能を使っていないときは真っ白な画面になります。
ちなみに、画面全体のデザインはiOS 7を意識したものになっています。
Androidではかなり違和感がありますが、これはどうしようもないので、慣れるしかないです。
パソコン版も含めて一度もメッセージ機能を使っていないときは真っ白な画面になります。
ちなみに、画面全体のデザインはiOS 7を意識したものになっています。
Androidではかなり違和感がありますが、これはどうしようもないので、慣れるしかないです。
■メッセージを送ってみよう
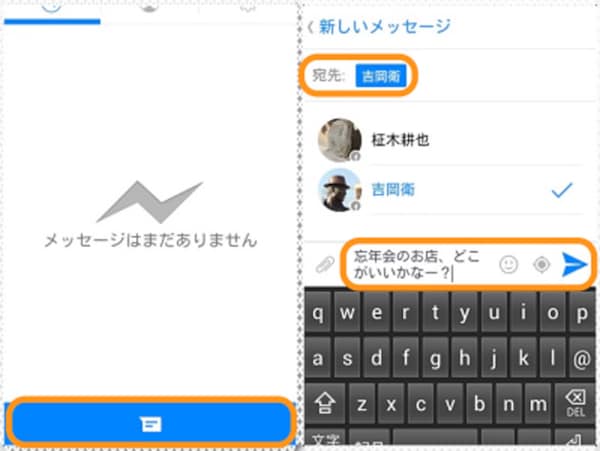
メッセージを送るには、画面下のアイコンをタップします(iOSでは、新規作成のアイコンは右上にあります)。
宛先に名前を入力すると、友達の中から候補が表示されるので、相手の名前をタップします。
あとは文章を入力して、紙飛行機の送信ボタンをタップします。
宛先に名前を入力すると、友達の中から候補が表示されるので、相手の名前をタップします。
あとは文章を入力して、紙飛行機の送信ボタンをタップします。
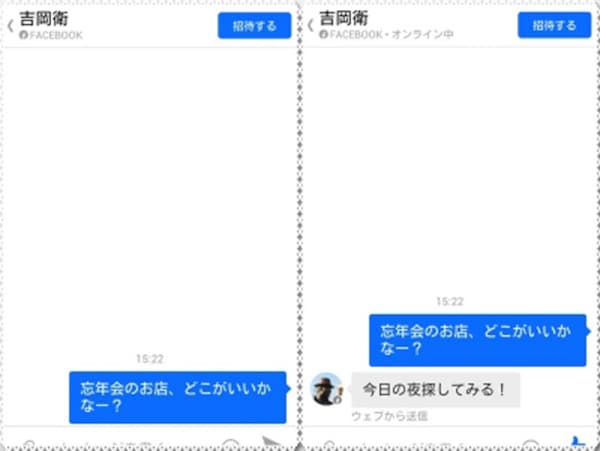
相手が自分のメッセージを見ると、吹き出しの下に[17:02に開封]のように表示されます。LINEの既読機能のようなものです。
なお、宛先には複数人を入力できるので、メールの一斉送信のような機能として使ったり、グループチャットとして使うこともできます。
なお、宛先には複数人を入力できるので、メールの一斉送信のような機能として使ったり、グループチャットとして使うこともできます。
■写真・音声・スタンプも送信できる
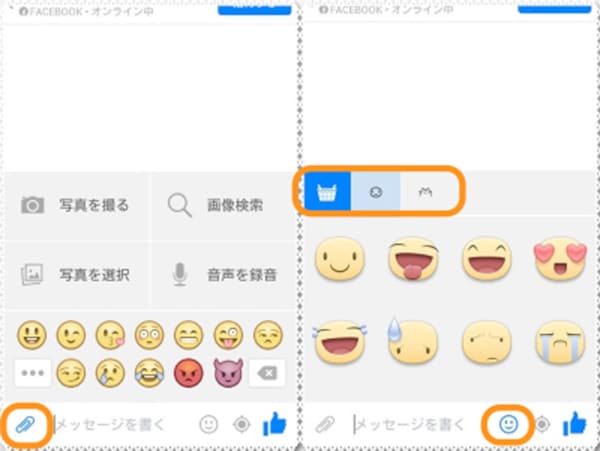
送信できるのはテキストだけではありません。入力欄の左にあるクリップをタップすると、写真や音声、絵文字を送信できます。また、入力欄右のスマイルマークをタップすると、LINEでもおなじみのスタンプを送信できます。
現時点ではスタンプはすべて無料なので、気になったものがあれば買い物カートのアイコンをタップしてダウンロードしてみましょう。
現時点ではスタンプはすべて無料なので、気になったものがあれば買い物カートのアイコンをタップしてダウンロードしてみましょう。
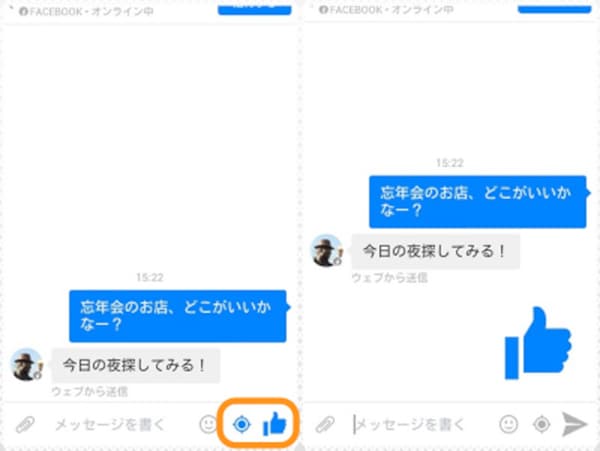
スマイルマークの右(iOSでは方位磁石のアイコン)は、自分の現在地をいっしょに送信できます。
また、相手の返事があった後は、一番右に「いいね!」アイコンが表示され、「いいね!」を送信できます。これはFacebookならではといえます。
また、相手の返事があった後は、一番右に「いいね!」アイコンが表示され、「いいね!」を送信できます。これはFacebookならではといえます。
■友達じゃないけど電話番号は知っている人にも送信できる
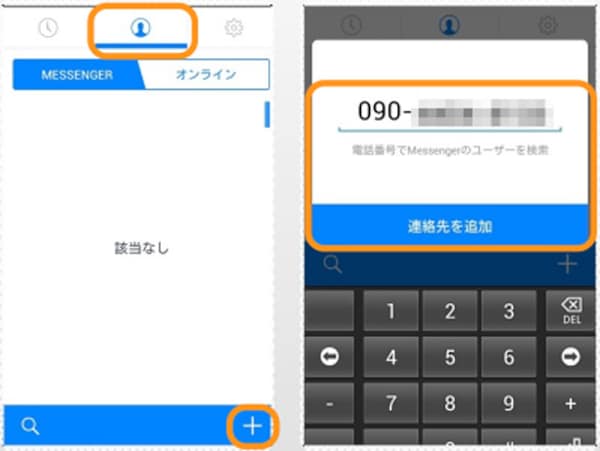
11月にアップデートされたバージョンでは、友達でない相手でも、電話番号さえ知っていればメッセージを送信できるようになりました。ただし「相手がFacebook Messengerアプリで電話番号を登録している」という条件が必要です。
方法は、画面上にある真ん中のアイコン(iOSでは画面下の[ユーザー])をタップして、右下(iOSでは右上)にある[+]をタップします。そして相手の電話番号を入力して[連絡先を追加]をタップします。
方法は、画面上にある真ん中のアイコン(iOSでは画面下の[ユーザー])をタップして、右下(iOSでは右上)にある[+]をタップします。そして相手の電話番号を入力して[連絡先を追加]をタップします。
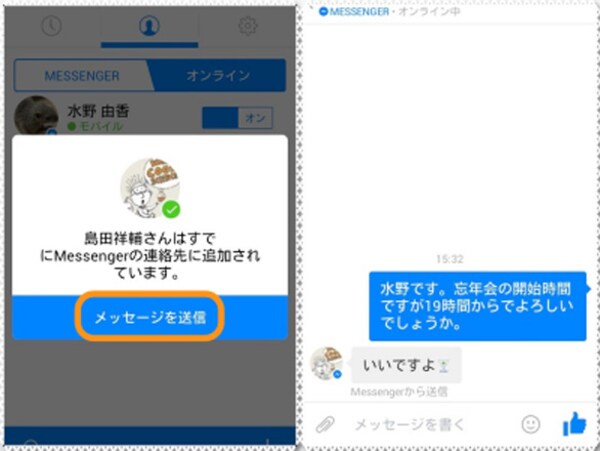
もし、相手がアプリ内で電話番号を登録していれば、相手の名前とアイコンが表示されます。[メッセージを送信]をタップすると、通常のメッセージ送信画面となり、あとは同じようにメッセージのやりとりができるようになります。
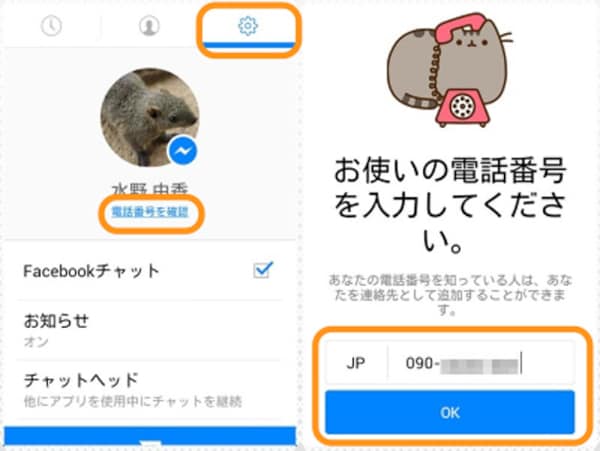
なお、メッセージを送るだけなら、自分の電話番号を登録する必要はありません。もし、誰かが自分の電話番号にメッセージを送ってくる可能性があるときは、アプリ内で電話番号を登録します。
自分の電話番号の登録方法は、画面上の歯車アイコン(iOSでは画面右下の[設定])をタップして[電話番号を確認]をタップします。自分の電話番号を入力してから[OK]をタップすると、電話番号宛てのメッセージを受信できるようになります。
ちなみに、Facebookメッセンジャーの送受信はすべて無料です。電話番号宛てにメッセージを送る方法としてSMSがありますが、日本の携帯電話会社は1回の送信に約3円かかります。頻繁にSMSを使う人は、この方法を使うことも検討してみてはいかがでしょうか。
自分の電話番号の登録方法は、画面上の歯車アイコン(iOSでは画面右下の[設定])をタップして[電話番号を確認]をタップします。自分の電話番号を入力してから[OK]をタップすると、電話番号宛てのメッセージを受信できるようになります。
ちなみに、Facebookメッセンジャーの送受信はすべて無料です。電話番号宛てにメッセージを送る方法としてSMSがありますが、日本の携帯電話会社は1回の送信に約3円かかります。頻繁にSMSを使う人は、この方法を使うことも検討してみてはいかがでしょうか。
■使ってみると便利なメッセンジャー
LINEが台頭している現在では、従来のメールは友達同士でも比較的固い印象を持たれるようになってしまいました。そのため、メールアドレスを知っている友達でも、Facebookメッセンジャーで連絡を取り合う場合もあります。
ガイド自身も、簡単なメッセージなどはFacebookメッセンジャーでやることが、ここ数ヶ月で増えています。ものは試しと思って、よくメールしている友達にFacebookでメッセージを送ってみましょう。今までとは違う、楽しいやりとりになるかもしれませんよ。
<関連リンク>
写真のタグ付け機能を理解しよう
いいね!・コメント・シェアをしよう
島田 祥輔 Facebookページ
ガイド自身も、簡単なメッセージなどはFacebookメッセンジャーでやることが、ここ数ヶ月で増えています。ものは試しと思って、よくメールしている友達にFacebookでメッセージを送ってみましょう。今までとは違う、楽しいやりとりになるかもしれませんよ。
<関連リンク>
写真のタグ付け機能を理解しよう
いいね!・コメント・シェアをしよう
島田 祥輔 Facebookページ